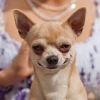อัพเดท 4/4/2557


วิธี Clean คอมพิวเตอร์ให้เหมือนใหม่แกะกล่อง (คอมคุณจะเร็วขึ้นอย่างเห็นได้ชัดเลย)
1.สร้างจุดคืนค่า ก่อน หากเกิดปัญหา จะได้มีทางแก้ไข
คลิก Start >>ALL Programs>>Accessories>>System Tools>>System Restore
คลิกเลือกที่ Create a restore point >>Next>> พิมพ์ อะไรก็ได้ >> Create>>Close
2.ลบ File Temp
คลิก Start>>Run >> พิมพ์ %tmp% >> ok
เลือกลบ File ที่ลบได้ ที่ลบไม่ได้ ข้ามไป
3.ลบ บันทึกการใช้โปรแกรม
เข้าไปที่ C:\WINDOWS\Prefetch
ลบ File ใน Folder Prefetch แต่ห้ามลบ Folder นี้เด็ดขาด
4. Disk Cleanup
คลิก Start >>ALL Programs>>Accessories>>System Tools>> Disk Cleanup
เลือก Drive ที่จะทำ >> ok
ใส่เครื่องหมายถูกให้ครบทุกช่อง >> More Options
ที่ System Restore เลือก Clean up >> YES >> OK >> YES
5.ลบโปรแกรมที่รันออโตที่เราไม่ต้องการออก
คลิก Start>>Run >> พิมพ์ msconfig >> OK
ไปที่ Startup เอาเครื่องหมายถูกออกให้หมด ยกเว้น ctfmon และโปรแกรม Antivirus
OK
เมื่อ start Computer เรียบร้อย จะมีหน้าต่างขึ้นถามให้ใส่เครื่องหมายถูกลงในช่องแล้ วตอบ OK
6.ปิดการแจ้งเตือน ต่างๆที่ไม่จำเป็น
๑.คลิกขาวที่ My Computer เลือก Properties
ที่ Advanced >> Error Reporting คลิกเลือกที่ Disable error reporting>> OK
ที Remote เอาเครื่องหมายถูกออกในช่อง Remote Assistance >> OK
--------------------------------------------------------------------------------------------------------------------------------------------
๒.คลิก Start>> Control Panel >> Security Center
ที่หน้าต่างเล็กด้านซ้าย คลิก Change the way Security Center alerts me
เอาเครื่องหมายถูกออก ให้หมด >> OK
7. Disk Defragmenter การจัดเรียงข้อมูล
ขั้นตอน นี้ใช้เวลาค่อนข้างนาน และควรปิดโปรแกรมอื่นๆให้หมด
คลิก Start >>ALL Programs>>Accessories>>System Tools>> Disk Defragmenter
คลิกเลือก Drive ที่จะทำ >> Defragment แล้วไปนอน รอเลย หลับไปเลย พอเสร็จก็ OK
Restart Computer เสร็จพิธีครับ
--------------------------------------------------------------------------------------------------------------------------------------------
เปลี่ยนซื่อ Administrator ให้เป็นชื่อที่เราต้องการให้แสดงที่สตาร์เมนู
คลิก Start>>Run >> พิมพ์ control userpasswords2 >> OK
ที่ Advanced >>Advanced >>
คลิก Users ดับเบิลคลิกชื่อผู้ใช้ที่ต้องการเปลี่ยน [ Administrator ]
--------------------------------------------------------------------------------------------------------------------------------------------
อันเก่า


1.เพิ่มความเร็วใน การเปิดและปิดเครื่อง
สำหรับคนที่เบื่อในการที่เปิดเครื่องช้า ทำตามดังนี้
การลบ Prefetch Cache
การปรับแต่งเพื่อเพิ่มความเร็วในขั้นตอนบูตของวินโดวส์จะช่วยให้ลดเวลาเข้าระบบลง เมื่อเริ่มต้นทำงาน Prefetch Cache ที่เก็บไว้ วินโดวส์เรียกมาใช้ ตอนบูตและตอนทำงานปกติ แต่เมื่อใช้ไปนานๆ เข้าเจ้าแคชที่ว่านี้ก็ขยายใหญ่ขึ้น ทำให้วินโดวส์อ่านไฟล์แคชนี้นานขึ้น ฉะนั้นผมแนะนำให้เข้าไปลบข้อมูลในโฟลเดอร์นี้เป็นประจำเดือนละ 1-2 ครั้ง เพื่อให้วินโดวส์ทำงานได้เร็วขึ้น ส่วนวิธีการเข้าถึงก็ไม่ยาก
วิธีการเพิ่มความเร็วในขั้นตอนนี้ให้พิมพ์ c:\windows\prefetch ลงในช่อง Search ของ Start Menu แล้วกดคีย์ Enter ตัว Windows Explorer ก็จะเปิดมาที่โฟลเดอร์ Prefetch ให้กดคีย์ Ctrl+A เลือกไฟล์ทั้งหมดแล้วกด Delete เพื่อลบไฟล์ คุณไม่ต้องกังวลว่าจะมีผลกระทบต่อการทำงานของเครื่อง
วิธีการเพิ่มความเร็วในขั้นตอนนี้ให้พิมพ์ c:\windows\prefetch ลงในช่อง Search ของ Start Menu แล้วกดคีย์ Enter ตัว Windows Explorer ก็จะเปิดมาที่โฟลเดอร์ Prefetch ให้กดคีย์ Ctrl+A เลือกไฟล์ทั้งหมดแล้วกด Delete เพื่อลบไฟล์ คุณไม่ต้องกังวลว่าจะมีผลกระทบต่อการทำงานของเครื่อง
--------------------------------------------------------------------------------------------------------------------------------------------
ควบคุมการใช้ Prefetch เพิ่มความเร็ว วินโดวส์ให้ได้ประสิทธิภาพสูงสุด
จากการที่แนะนำให้ลบ Prefetch Cache นั้น เรายังสามารถควบคุมการใช้ Prefetch Cache ให้ได้ประสิทธิภาพได้อีก โดยใช้วิธีตั้งค่าที่ Registry
ให้พิมพ์ regedit ลงในช่อง Search ของ Start Menu แล้วกดคีย์ Enter เพื่อเปิด Registry Editor ขึ้นมาทำงาน
ไปตามคีย์ย่อยในหน้าต่างด้านซ้ายมือ HKEY_LOCAL_MACHINE\SYSTEM\CurrentControlSet\Control\Session Manager\Memory Management\PrefetchParameters
ให้ดูที่หน้าต่างด้านขวามือหาคีย์ EnablePrefetcer ซึ่งเป็นตัวบอกสถานภาพการทำงานของ Prefetch Cache คุณสามารถเปลี่ยนค่าให้เหมาะสมกับเครื่องได้โดยดับเบิลคลิกที่คีย์นี้ จะมีหน้าต่าง Edit DWARD Value ให้คุณใส่ตัวเลขที่ช่อง Value data: ซึ่งค่าตัวเลขนี้เป็นตัวกำหนดการทำงานของ Prefetch ส่วนความหมายของตัวเลขต่างๆ คือ
ให้พิมพ์ regedit ลงในช่อง Search ของ Start Menu แล้วกดคีย์ Enter เพื่อเปิด Registry Editor ขึ้นมาทำงาน
ไปตามคีย์ย่อยในหน้าต่างด้านซ้ายมือ HKEY_LOCAL_MACHINE\SYSTEM\CurrentControlSet\Control\Session Manager\Memory Management\PrefetchParameters
ให้ดูที่หน้าต่างด้านขวามือหาคีย์ EnablePrefetcer ซึ่งเป็นตัวบอกสถานภาพการทำงานของ Prefetch Cache คุณสามารถเปลี่ยนค่าให้เหมาะสมกับเครื่องได้โดยดับเบิลคลิกที่คีย์นี้ จะมีหน้าต่าง Edit DWARD Value ให้คุณใส่ตัวเลขที่ช่อง Value data: ซึ่งค่าตัวเลขนี้เป็นตัวกำหนดการทำงานของ Prefetch ส่วนความหมายของตัวเลขต่างๆ คือ
--------------------------------------------------------------------------------------------------------------------------------------------
การใส่เลข 0- เป็นการยกเลิกการทำงาน
การใส่เลข 1- สำหรับการทำงานโปรแกรมต่างๆของวินโดวส์เท่านั้น
การใส่เลข 2- สำหรับการ Boot เท่านั้น
การใส่เลข 3- สำหรับการทำงานโปรแกรมต่างๆของวินโดวส์และการ Boot (แนะนำค่านี้เพื่อให้ระบบทำงานแบบประสิทธิภาพที่ดี)
การใส่เลข 1- สำหรับการทำงานโปรแกรมต่างๆของวินโดวส์เท่านั้น
การใส่เลข 2- สำหรับการ Boot เท่านั้น
การใส่เลข 3- สำหรับการทำงานโปรแกรมต่างๆของวินโดวส์และการ Boot (แนะนำค่านี้เพื่อให้ระบบทำงานแบบประสิทธิภาพที่ดี)
--------------------------------------------------------------------------------------------------------------------------------------------
Defragment Boot File การจัดเรียงไฟล์
นอกจากการปรับแต่ง Prefetch แล้วคุณสามารถเพิ่มความเร็วในการบูตเครื่องได้อีกวิธีหนึ่ง คือการ Defragment Boot file หรือการจัดเรียงข้อมูลสำหรับการบูต วิธีทำง่ายๆ ครับ
ให้พิมพ์ cmd ลงในช่อง Search ของ Start Menu แล้วกดคีย์ Ctrl + Shift + Enter เพื่อเปิดหน้าต่าง Command Line ในสิทธิ Administrator
พิมพ์คำสั่ง defrag -b %SystemDrive% แล้วกดคีย์ Enter? Windows 7 จะทำการ Defragment เมื่อทำเสร็จแล้ว เวลาบูตเครื่องจะช่วยลดระยะเวลาบูตให้น้อยลง เนื่องด้วยไฟล์ระบบได้จัดการเรียงตัวกันอย่างต่อเนื่อง
นอกจากการปรับแต่ง Prefetch แล้วคุณสามารถเพิ่มความเร็วในการบูตเครื่องได้อีกวิธีหนึ่ง คือการ Defragment Boot file หรือการจัดเรียงข้อมูลสำหรับการบูต วิธีทำง่ายๆ ครับ
ให้พิมพ์ cmd ลงในช่อง Search ของ Start Menu แล้วกดคีย์ Ctrl + Shift + Enter เพื่อเปิดหน้าต่าง Command Line ในสิทธิ Administrator
พิมพ์คำสั่ง defrag -b %SystemDrive% แล้วกดคีย์ Enter? Windows 7 จะทำการ Defragment เมื่อทำเสร็จแล้ว เวลาบูตเครื่องจะช่วยลดระยะเวลาบูตให้น้อยลง เนื่องด้วยไฟล์ระบบได้จัดการเรียงตัวกันอย่างต่อเนื่อง

--------------------------------------------------------------------------------------------------------------------------------------------
2. ปรับการ์ดจอNVIDIA เล่นเกมลื่น
สำหรับคนที่เล่นเกมกระตุก ทำตามดังนี้

ขั้นตอนที่ 1 คลิกขวาที่ Desktop >> เลือก NVIDIA Control Panel

ขั้นตอนที่ 2 คลิกที่ Adjust image setting with preview >> เลือก Use my preference emphasizing >> เลื่อนมาที่ Performance >> กด Apply

ขั้นตอนที่ 3 คลิกที่ Manage 3D setting >> เลือก Ambient Oclusion เป็น Performance >> เลือก Texture filtering เป็น High performance >> กด Apply
--------------------------------------------------------------------------------------------------------------------------------------------
3. ปรับการ์ดจอ AMD or ATI เล่นเกมลื่น
สำหรับคนที่เล่นเกมกระตุก ทำตามดังนี้

ขั้นตอนที่ 1 คลิกขวาที่ Desktop >> เลือก Catalyst(TM) Control Panel

ขั้นตอนที่ 2 คลิกที่ปุ่ม Advanced..

ขั้นตอนที่ 3 คลิกที่ปุ่ม Gtaphics เลือก 3D >> เข้ามาหน้าแรกจะเป็นหน้าของ Standard >> ปรับตรง Standard Setting ให้เป็น Performance >> กด Apply

ขั้นตอนที่ 4 เข้ามาหน้าของ AA >> ปรับตรง SMOOTHVISION HD ให้เป็น 2X และตรง Filter ให้เป็น Box >> กด Apply

ขั้นตอนที่ 5 เข้ามาหน้าของ AAMode >> ปรับตรง Anti-Aliasing Mode ให้เป็น Performance >> กด Apply

ขั้นตอนที่ 6 เข้ามาหน้าของ AF >> ปรับตรง SMOOTHVISION HD ให้ติ๊กเครื่องหมายถูก >> กด Apply

ขั้นตอนที่ 7 เข้ามาหน้าของ Mipmap >> ปรับตรง Mipmap Detal Level ให้เป็น Performance >> กด Apply

--------------------------------------------------------------------------------------------------------------------------------------------
4. ทำไมต้อง Defragmenter? แล้ว การ Defrag ฮาร์ดดิสก์ มีข้อดีข้อเสียยังไง???
ฮาร์ดดิสก์ มีข้อดีข้อเสียยังไง???
 ฮาร์ดดิสก์ มีข้อดีข้อเสียยังไง???
ฮาร์ดดิสก์ มีข้อดีข้อเสียยังไง???สำหรับคนที่สงสัยและวิธีทำ ทำตามดังนี้
นื่องจากการทำงานของระบบคอมพิวเตอร์ การบันทึกข้อมูลลงฮาร์ดดิสก์ จะมีการบันทึกในลักษณะสุ่ม หรือที่เราเรียกภาษาเทคนิคว่า random ซึ่งวิธีการนี้ ถ้าฮาร์ดดิสก์มีการใช้งานเป็นประจำ และใช้ค่อนข้างมาก จะทำให้มีผลการทำงานของฮาร์ดดิสก์ช้าลง วิธีการแก้ไขก็คือ การจัดเรียงข้อมูลในฮาร์ดดิสกใหม่ (Defragmenter) ซึ่งเป็นการ Defrag ฮาร์ดดิสก์ เพื่อเพิ่มความเร็วให้กับการทำงานของระบบ สำหรับ Windows XP
โปรแกรม Windows ได้มีการติดตั้งเครื่องมือในการช่วยจัดเรียงข้อมูล คือ Disk Defragmenter และวิธีที่ถูกต้องที่สุด ก่อนการเริ่มการจัดเรียงข้อมูลจะต้องตรวจสอบรายละเอี ยดดังนี้
- ปิดโปรแกรมที่มีการรันค้างไว้ทั้งหมด
- ยกเลิกการทำงานของ Screen saver โปรแกรม
- ควรลบไฟล์ขยะ หรือ Temp file เสียก่อน
- และที่สำคัญจะต้องตรวจสอบดิสก์ ด้วยโปรแกรม Scandisk เสียก่อน
- ปิดโปรแกรมที่มีการรันค้างไว้ทั้งหมด
- ยกเลิกการทำงานของ Screen saver โปรแกรม
- ควรลบไฟล์ขยะ หรือ Temp file เสียก่อน
- และที่สำคัญจะต้องตรวจสอบดิสก์ ด้วยโปรแกรม Scandisk เสียก่อน
ขั้นตอนการจัดเรียงข้อมูล (Defragmenter)
--------------------------------------------------------------------------------------------------------------------------------------------
1. คลิกปุ่ม Start เลือก Programs
2. คลิกเลือก Accessories และเลือก System Tools >> Disk Defragmenter
3. เมื่อเปิดโปรแกรมขึ้นมาแล้วให้คลิกเลือกไดร์ฟที่เราต ้องการ และคลิกที่ปุ่ม Defragment
4. โปรแกรมจะเริ่มจัดเรียงข้อมูล
5. รอจนกระทั่งเสร็จ อาจใช้เวลานานแตกต่างกันแล้วแต่ปริมาณข้อมูล และการจัดเรียงข้อมูลในครั้งก่อน เช่นว่าเคยจัดหรือเปล่า ถ้าไม่เคยจัดเลย 2 ปี ก็จะนานครับ อาจใช้เวลาในการจัดเรียงหลายชม.ก็ไม่ต้องซีเรียสครับ ปิดหน้าจอแล้วไปนอนก่อนได้เลย
6. หลังจากจัดเสร็จแล้วทำการรีสตาร์ทเครื่องเป็นอันเสร็ จครับ
หรือสามารถทำการเรียกใช้งาน defrag ฮาร์ดดิสก์ไดรว์ได้อีกวิธีหนึ่ง ซึ่งก็คือ วิธีการดังต่อไปนี้
2. คลิกเลือก Accessories และเลือก System Tools >> Disk Defragmenter
3. เมื่อเปิดโปรแกรมขึ้นมาแล้วให้คลิกเลือกไดร์ฟที่เราต ้องการ และคลิกที่ปุ่ม Defragment
4. โปรแกรมจะเริ่มจัดเรียงข้อมูล
5. รอจนกระทั่งเสร็จ อาจใช้เวลานานแตกต่างกันแล้วแต่ปริมาณข้อมูล และการจัดเรียงข้อมูลในครั้งก่อน เช่นว่าเคยจัดหรือเปล่า ถ้าไม่เคยจัดเลย 2 ปี ก็จะนานครับ อาจใช้เวลาในการจัดเรียงหลายชม.ก็ไม่ต้องซีเรียสครับ ปิดหน้าจอแล้วไปนอนก่อนได้เลย
6. หลังจากจัดเสร็จแล้วทำการรีสตาร์ทเครื่องเป็นอันเสร็ จครับ
หรือสามารถทำการเรียกใช้งาน defrag ฮาร์ดดิสก์ไดรว์ได้อีกวิธีหนึ่ง ซึ่งก็คือ วิธีการดังต่อไปนี้
--------------------------------------------------------------------------------------------------------------------------------------------
1. ดับเบิ้ลคลิกที่ My Computer คลิกขวาไดร์ฟที่ต้องการทำ Defragment เลือก Properties

2. คลิกที่แท็บ Tools จากนั้นคลิกที่ Defragment Now...

3. คลิกที่ Defragment

4. จากนั้นให้รอ เครื่องจะทำการ Defragment ซึ่งอาจจะใช้เวลานาน

5. เมื่อเครื่อง Defragment เสร็จเครื่องจะแจ้งให้ทราบถ้าต้องการดูรายละเอียดต่า ง ๆ ของการ Defragment ให้คลิกที่ View Report ถ้าไม่ต้องการก็ให้คลิกที่ Close

หมายเหตุ
• การทำ Defragment ให้ทำการ Disk Cleanup และ Scan Disk ก่อน ถ้าทำไม่ผ่านให้ทำใน Saft Mode
**หรือจะเลือกใช้ Software ที่ช่วยจัดเรียงข้อมูลในฮาร์ดดิสก์ เช่น Auslogics Disk Defrag**
ข้อควรระวัง ขณะทำการ Defrag นั้น หากต้องการยกเลิกการทำงาน ควรกดที่ Stop เท่านั้น ไม่ควรทำการปิดเครื่องหรือทำการ Reset โดยทันที เพราะอาจทำให้ข้อมูลในฮาร์ดดิสก์ข้อคุณสูญหายได้
**หรือจะเลือกใช้ Software ที่ช่วยจัดเรียงข้อมูลในฮาร์ดดิสก์ เช่น Auslogics Disk Defrag**
ข้อควรระวัง ขณะทำการ Defrag นั้น หากต้องการยกเลิกการทำงาน ควรกดที่ Stop เท่านั้น ไม่ควรทำการปิดเครื่องหรือทำการ Reset โดยทันที เพราะอาจทำให้ข้อมูลในฮาร์ดดิสก์ข้อคุณสูญหายได้
--------------------------------------------------------------------------------------------------------------------------------------------
5.สำหรับคนที่หาโปรแกรมทำไห้เกมลื่น
โปรแกรมเล่นเกมส์ลื่น เร่งความเร็วเกม Game Booster
โปรแกรมนี้ดียังไง
Wise Game Booster โปรแกรมเล่นเกมส์ลื่น เร่งความเร็วเกม

โปรแกรม Wise Game Booster จัดถือเป็นโปรแกรมประเภท Game Booster หรือภาษาไทยวัยรุ่นเรียกว่า โปรแกรมเล่นเกมส์ลื่น นั่นเอง หมายความว่า บางครั้งขณะที่เรากำลังเล่นเกม เกมก็อาจจะมีอาการกระตุกๆ ไม่ว่าจะเป็นเสียง หรือ ภาพ หรือ ทั้งเสียงทั้งภาพที่กระตุก อีกกรณีหนึ่งคือ เสียงออกมาไม่ตรงกับภาพ และที่หนักไปกว่านั้นคือ ดันไปกระตุก หรือดีเลย์เอาในเกมออนไลน์ ที่กำลังแข่งกับเพื่อนคุณอย่างเมามันส์ พอภาพหายกระตุก คุณก็แพ้ไปเสียแล้ว พลาดโอกาสชนะไปอย่างน่าเสียดายเป็นต้น
ด้วยโปรแกรม Game Booster จากค่าย WiseCleaner นี้จะทำให้คุณเล่นเกมส์อย่างไหลลื่น ไม่กระตุก ไม่ดีเลย์ (Delay) ซึ่งตัว Wise Game Booster นี้ไม่ใช่โปรแกรมเพิ่มความเร็วเน็ต แต่อย่างใด เป็นแค่โปรแกรมที่ปรับการบริหารทรัพยากรของเครื่องขณะเล่นเกมต่างๆ ให้สมบูรณ์ และเกิดประสิทธิภาพสูงสุด เท่านั้นเอง โดย Game Booster นี้จะะไม่กระทบกับประสิทธิภาพโดยรวม และไม่สร้างความเสียหายใดๆ กับเครื่องคอมพิวเตอร์คุณแต่อย่างใด
Features (คุณสมบัติและความสามารถของ Game Booster เร่งความเร็วเกม) :
โปรแกรมเล่นเกมส์ลื่น Game Booster ตัวนี้แจกฟรี 100% ไม่มีค่าใช้จ่ายแอบแฝง ไม่มีโฆษณาแฝงใดๆ
เพียงแค่ "หนึ่งคลิก" ก็สามารถปรับแต่งเครื่อง ให้คุณได้ เล่นเกมส์ลื่น ได้แล้ว โดยจะเข้าไปปิดเซอร์วิสบนวินโดวที่ไม่จำเป็น ปิดโปรเซสที่ไม่จำเป็น เพียงแค่กดปุ่ม "Optimize All" ก็เป็นอันเสร็จพิธี
มีเมนู My Game ที่ทำให้คุณสามารถเข้าถึงเกมส์โปรด ของคุณได้ง่ายๆ ผ่านโปรแกรม Game Booster นี้โดยไม่ต้องไปนั่งงมหาเกมส์มากมายบนเดสก์ท็อป (Desktop)
มีระบบปรับแต่งเครื่อง (System Optimizers) ปรับการใช้ทรัพยากรเครื่องต่างๆ ไม่ว่าจะเป็น การบริการจัดการ CPU หรือหน่วยความจำ (RAM) ให้เหมาะสม และสอดคล้องกันในแต่ละเกม ซึ่งจะมีการบริโภคที่ไม่เหมือนกัน
มีระบบการเปิดปิด โปรเซส วินโดว์ (Process ของ Windows) แบบแมนนวล (เปิดปิดเอง ทำเอง) ซึ่งจะมีรายงานว่า โปรแกรมหรือแอพพลิเคชั่นไหนที่กำลังเปิดใช้งานอยู่ ควรจะปิดหรือไม่ขณะเล่นเกม
มีระบบการเปิดปิด เซอร์วิส วินโดว์ (Services ของ Windows) แบบแมนนวล (เปิดปิดเอง ทำเอง) ซึ่งจะมีคำแนะนำกำกับอยู่ในแต่ละเซอร์วิส ว่าควรจะปิดเซอร์วิส (Stop Service) เปิดเซอร์วิส (Start Service) หรือควรจะเก็บไว้ ไม่ต้องไปยุ่งกับมัน (Keep Service)
มีระบบ Service Resume สำรองข้อมูลทั้งหมดเอาไว้ ให้คุณมั่นใจว่า โปรแกรม Game Booster นี้จะไม่สร้างความเสียหายใดๆ ให้กับเครื่องคอมพิวเตอร์คุณเลยแม้แต่น้อย
ระบบปฏิบัติการ (OS) : Windows (XP / Vista / 7 (Seven) / 8)
ด้วยโปรแกรม Game Booster จากค่าย WiseCleaner นี้จะทำให้คุณเล่นเกมส์อย่างไหลลื่น ไม่กระตุก ไม่ดีเลย์ (Delay) ซึ่งตัว Wise Game Booster นี้ไม่ใช่โปรแกรมเพิ่มความเร็วเน็ต แต่อย่างใด เป็นแค่โปรแกรมที่ปรับการบริหารทรัพยากรของเครื่องขณะเล่นเกมต่างๆ ให้สมบูรณ์ และเกิดประสิทธิภาพสูงสุด เท่านั้นเอง โดย Game Booster นี้จะะไม่กระทบกับประสิทธิภาพโดยรวม และไม่สร้างความเสียหายใดๆ กับเครื่องคอมพิวเตอร์คุณแต่อย่างใด
Features (คุณสมบัติและความสามารถของ Game Booster เร่งความเร็วเกม) :
โปรแกรมเล่นเกมส์ลื่น Game Booster ตัวนี้แจกฟรี 100% ไม่มีค่าใช้จ่ายแอบแฝง ไม่มีโฆษณาแฝงใดๆ
เพียงแค่ "หนึ่งคลิก" ก็สามารถปรับแต่งเครื่อง ให้คุณได้ เล่นเกมส์ลื่น ได้แล้ว โดยจะเข้าไปปิดเซอร์วิสบนวินโดวที่ไม่จำเป็น ปิดโปรเซสที่ไม่จำเป็น เพียงแค่กดปุ่ม "Optimize All" ก็เป็นอันเสร็จพิธี
มีเมนู My Game ที่ทำให้คุณสามารถเข้าถึงเกมส์โปรด ของคุณได้ง่ายๆ ผ่านโปรแกรม Game Booster นี้โดยไม่ต้องไปนั่งงมหาเกมส์มากมายบนเดสก์ท็อป (Desktop)
มีระบบปรับแต่งเครื่อง (System Optimizers) ปรับการใช้ทรัพยากรเครื่องต่างๆ ไม่ว่าจะเป็น การบริการจัดการ CPU หรือหน่วยความจำ (RAM) ให้เหมาะสม และสอดคล้องกันในแต่ละเกม ซึ่งจะมีการบริโภคที่ไม่เหมือนกัน
มีระบบการเปิดปิด โปรเซส วินโดว์ (Process ของ Windows) แบบแมนนวล (เปิดปิดเอง ทำเอง) ซึ่งจะมีรายงานว่า โปรแกรมหรือแอพพลิเคชั่นไหนที่กำลังเปิดใช้งานอยู่ ควรจะปิดหรือไม่ขณะเล่นเกม
มีระบบการเปิดปิด เซอร์วิส วินโดว์ (Services ของ Windows) แบบแมนนวล (เปิดปิดเอง ทำเอง) ซึ่งจะมีคำแนะนำกำกับอยู่ในแต่ละเซอร์วิส ว่าควรจะปิดเซอร์วิส (Stop Service) เปิดเซอร์วิส (Start Service) หรือควรจะเก็บไว้ ไม่ต้องไปยุ่งกับมัน (Keep Service)
มีระบบ Service Resume สำรองข้อมูลทั้งหมดเอาไว้ ให้คุณมั่นใจว่า โปรแกรม Game Booster นี้จะไม่สร้างความเสียหายใดๆ ให้กับเครื่องคอมพิวเตอร์คุณเลยแม้แต่น้อย
ระบบปฏิบัติการ (OS) : Windows (XP / Vista / 7 (Seven) / 8)
ขอบคุณ thaiwaer สำหรับข้อมูลดีๆครับ
--------------------------------------------------------------------------------------------------------------------------------------------
6.สำหรับคนที่อยากเรียกฟีเจอร์ Windows 8 ได้ไวขึ้น
มีคำสั้งดังนี้
การเรียกใช้คำสั่งหรือช่องทางลัดในการเข้าถึงฟีเจอร์ต่างๆ ของวินโดวส์เป็นการใช้งานอีกรูปแบบหนึ่งเพื่อเพิ่มความสะดวกในการใช้งานได้ง่ายยิ่งขึ้น จึงไม่น่าแปลกใจที่หลายๆ คนเลือกที่จะใช้วิธีการเรียกใช้งานผ่านระบบ Command นี้ เนื่องจากไม่ต้องคลิกไปมาให้เสียเวลา ซึ่งหากเป็นคนที่คุ้นเคยกับการเรียกใช้ Command เหล่านี้ บนวินโดวส์ 7 ที่ผ่านมา ก็น่าจะใช้งานร่วมกับ Windows 8 ได้ไม่ยาก ลองมาดูตัวอย่างส่วนหนึ่งของชุดคำสั่งที่ใช้กันบ่อยๆ

1.taskmgr สำหรับเรียกการใช้งาน Task Manager

2.msconfig สำหรับเรียกการใช้งาน System Configuration Utility

3.msinfo32 สำหรับเรียกการใช้งาน System Information

4.powercfg.cpl สำหรับเรียกการใช้งาน Power Configuration

5.osk สำหรับเรียกการใช้งาน On Screen Keyboard

6.wscui.cpl สำหรับเรียกการใช้งาน Security Center

7.main.cpl สำหรับเรียกการใช้งาน Mouse Properties

8.secpol.msc สำหรับเรียกการใช้งาน Local Security Setting

9.diskmgmt.msc สำหรับเรียกการใช้งาน Disk Management

10.appwiz.cpl สำหรับเรียกการใช้งาน Add/Remove Programs
ทั้งหมดนี้เป็นเพียงส่วนหนึ่งของคำสั่ง Command ที่ใช้ในการเรียกโปรแกรมหรือฟังก์ชันต่างๆ ที่อยู่บน Windows 8 ซึ่งแน่นอนว่าหากผู้ใช้สามารถจดจำคำสั่งสั้นๆ เหล่านี้ได้มากพอ ก็จะช่วยให้การเข้าถึงฟังก์ชันที่ต้องการได้อย่างรวดเร็วแน่นอน ต้องบอกว่าง่ายกว่าการคลิกเมาส์เลือกไปมา บนหน้าต่างเดสก์ทอปอยู่เยอะทีเดียว
--------------------------------------------------------------------------------------------------------------------------------------------
7.ลบไฟล์ไม่ได้ต้องเจอไม้เด็ดด้วย cmd บน Windows 8
ทำตามดังนี้
ปัญหาการลบไฟล์ไม่ได้ แม้ว่าอาจจะดูเป็นเรื่องเล็กๆ แต่ก็เล่นเอาปวดหัวไม่น้อยอยู่เหมือนกัน เพราะบางครั้งไฟล์เหล่านี้ก็เข้ามายึดพื้นที่ในการใช้งานที่เดิมอาจจะมีอยู่น้อยนิด ยิ่งน้อยลงไปใหญ่ โดยไฟล์บางตัวนั้นถูกจับจองด้วยโปรแกรมหรือไฟล์ระบบบางอย่าง จึงไม่สามารถลบออกไปจากระบบได้ทันที ซึ่งแน่นอนว่าหากเป็นผู้ใช้ทั่วไป ก็คงไม่สามารถทราบได้ว่าไฟล์ดังกล่าวไปเกี่ยวข้องกับระบบใดบ้าง ฉะนั้นแล้วลองมาดูวิธีนี้กันดีกว่า น่าจะตอบโจทย์ได้ดีทีเดียว วิธีนี้เป็นการ Command Prompt เป็นตัวช่วย

1.ให้กดปุ่ม Windows + r แล้วพิมพ์คำว่า cmd แล้วกด Enter เพื่อเรียกฟังก์ชัน Commanded มาใช้

2.เมื่ออยู่ในหน้าของ Commanded แล้ว ให้พิมพ์ rd /s /q “

3.ด้านหลังของเครื่องหมาย (“) ให้เราลากไฟล์หรือโฟลเดอร์ที่ติดปัญหาหรือลบไม่ออก ด้วยการใช้วิธี Drag & Drop หรือคลิกเมาส์ซ้ายค้างไว้ที่ Object นั้น เอาลงมาไว้ที่ช่องด้านหลังนี้

4.เสร็จแล้วใส่เครื่องหมาย (“) ปิดด้านหลังชื่อไฟล์ที่ลากมาใส่อีกครั้งหนึ่ง แล้วกด Enter

5.เมื่อกลับมาดูไฟล์ที่ลบนั้น ก็จะเห็นได้ว่าไฟล์ดังกล่าวหายไปเรียบร้อย
เป็นวิธีการง่ายๆ ในการลบไฟล์ที่มีปัญหาไม่สามารถลบได้หรือเป็นการจับจองของระบบ ซึ่งอาจจะทำให้มีปัญหาในการใช้งานในอนาคต ซึ่งวิธีนี้ใช้ได้กับไฟล์หลายรูปแบบ อย่างไรก็ดีการลบแบบนี้จะทำให้ไฟล์ไม่ได้เข้าไปอยู่ใน Recycle Bin ฉะนั้นตรวจเช็คให้มั่นใจก่อนจะลบไฟล์ทุกครั้ง
เป็นวิธีการง่ายๆ ในการลบไฟล์ที่มีปัญหาไม่สามารถลบได้หรือเป็นการจับจองของระบบ ซึ่งอาจจะทำให้มีปัญหาในการใช้งานในอนาคต ซึ่งวิธีนี้ใช้ได้กับไฟล์หลายรูปแบบ อย่างไรก็ดีการลบแบบนี้จะทำให้ไฟล์ไม่ได้เข้าไปอยู่ใน Recycle Bin ฉะนั้นตรวจเช็คให้มั่นใจก่อนจะลบไฟล์ทุกครั้ง
--------------------------------------------------------------------------------------------------------------------------------------------
ความรูนิดๆ
ลบไอคอนที่ไม่จำเป็นออกจากหน้าจอ เอาไว้ที่ต้องใช้บ่อย ๆ ดีกว่า ถ้าจำเป็นต้องใช้ทุกโปรแกรมบ่อยมาก ก็ให้ลากมาวางที่ Quick launch ตรง Status Bar จะดีกว่า แล้วลบไอคอนช็อตคัททิ้งไปเลย เวลาจะใช้งานก็เพียงมาคลิกที่ Quick launch เท่านี้ก็สะดวกดีครับ (การสร้างไอคอนไว้เยอะบน Desktop จะทำให้เปลืองหน่วยความจำ เพราะวินโดวส์ต้องสร้างสีให้แค่ไอคอนแต่ละตัว แต่ถ้าคุณมีแรมในเครื่องซัก 256 MB แล้วล่ะก็ แล้วแต่คุณนะ ไม่ว่ากัน
อย่าปรับความละเอียดการแสดงผลให้สูงเกิน ถ้าคุณมีจอ 14 - 17 นิ้ว การปรับไว้ที่ 800 X 600 น่าจะเป็นทางเลือกที่ดีที่สุด เว้นแต่คุณใช้คอมพิวเตอร์เพื่อแต่งภาพ เหตุผลก็เหมือนข้อ 3 แหละครับ เพราะมันเปลืองหน่วยความจำโดยใช่เหตุ
อย่าปรับความละเอียดการแสดงผลให้สูงเกิน ถ้าคุณมีจอ 14 - 17 นิ้ว การปรับไว้ที่ 800 X 600 น่าจะเป็นทางเลือกที่ดีที่สุด เว้นแต่คุณใช้คอมพิวเตอร์เพื่อแต่งภาพ เหตุผลก็เหมือนข้อ 3 แหละครับ เพราะมันเปลืองหน่วยความจำโดยใช่เหตุ
--------------------------------------------------------------------------------------------------------------------------------------------
8.ลดการแสดงผล Shadows และ Animations
ทำตาม ดังนี้
ลดการแสดงผล Shadows และ Animations
สำหรับคอมพิวเตอร์ที่มี RAM การ์ดจอน้อยๆ หรือบางครั้งต้องนำคอมพ์ไปต่อกับจอภาพใหญ่ๆ ทำให้การแสดงผล Shadows และ Animations ที่ปรากฏบนจอภาพสะดุดสะอึก หรือหนักๆ หน่อยก็ไม่ตอบสนอง ฉะนั้นเพื่อประสิทธิภาพสูงสุด เราควรปิดการใช้งานฟังก์ชั่นนี้ดูครับ โดยมีขั้นตอนดังนี้
1. กดที่ปุ่ม Windows+R (ปุ่มหน้าต่าง Windows กดคู่กับตัวอักษรบนคีย์บอร์ดตัว R) จากนั้นหน้าต่าง RUN จะเด้งออกมา ให้ท่านใส่คำสั่ง sysdm.cpl นี้ลงไปครับ
2. จากนั้นมองหาแท็ป Advanced > มองหากรอบหน้าต่าง Performance > แล้วกดปุ่ม Settings
3. เมื่อพบหน้าต่างนี้แล้วให้ท่านเอาเครื่องหมายถูกออกจากหน้าข้อความต่างๆ เหมือนภาพด้านล่างนี้ครับ จากนั้นกด OK เท่านี้ท่านก็ทำให้ Windows 8 เร็วขึ้นในระดับหนึ่งแล้วครับ.
เปิดการแสดงผลแอนิเมชั่นต่างๆ เท่าที่จำเป็น
สำหรับคอมพิวเตอร์ที่มี RAM การ์ดจอน้อยๆ หรือบางครั้งต้องนำคอมพ์ไปต่อกับจอภาพใหญ่ๆ ทำให้การแสดงผล Shadows และ Animations ที่ปรากฏบนจอภาพสะดุดสะอึก หรือหนักๆ หน่อยก็ไม่ตอบสนอง ฉะนั้นเพื่อประสิทธิภาพสูงสุด เราควรปิดการใช้งานฟังก์ชั่นนี้ดูครับ โดยมีขั้นตอนดังนี้
1. กดที่ปุ่ม Windows+R (ปุ่มหน้าต่าง Windows กดคู่กับตัวอักษรบนคีย์บอร์ดตัว R) จากนั้นหน้าต่าง RUN จะเด้งออกมา ให้ท่านใส่คำสั่ง sysdm.cpl นี้ลงไปครับ
2. จากนั้นมองหาแท็ป Advanced > มองหากรอบหน้าต่าง Performance > แล้วกดปุ่ม Settings
3. เมื่อพบหน้าต่างนี้แล้วให้ท่านเอาเครื่องหมายถูกออกจากหน้าข้อความต่างๆ เหมือนภาพด้านล่างนี้ครับ จากนั้นกด OK เท่านี้ท่านก็ทำให้ Windows 8 เร็วขึ้นในระดับหนึ่งแล้วครับ.
เปิดการแสดงผลแอนิเมชั่นต่างๆ เท่าที่จำเป็น
--------------------------------------------------------------------------------------------------------------------------------------------
อันนี้บ้างคนอาจรู้แล้ว
แฟลช ไดร์ช่วยให้ เล่นเกมลื่น
โดยปกติของระบบ Windows แล้วถึงจะมีแรมเยอะแค่ไหนก็ตาม ต้องเอาข้อมูลบางส่วนไปทดใน เวอร์ชวล เมมโมรี่ หรือ หน่วยความจำเสมือนที่สร้างขึ้นบน ฮาร์ดดิส ซึ่งเป็นสาเหตุที่ทำให้เกมกระตุกส่วนหนึ่ง
ทีนี้ใน Windows 7 มีระบบ เรดดี้ บูสท(Ready Boost) มันคืออะไร คือการที่ใช้ แฟลช ไดร์ ทำ เวอร์ชวล เมมโมรี่ แทนฮาร์ดดิส นั้นเอง เหมือนเป็นการขยายขนาดของหน่วยความจำหลัก(แรม)ไปด้วยในตัว ซึ่ง แฟลช ไดร์ มีความเร็วในการอ่านข้อมูลเร็วกว่า ฮาร์ดดิส แน่นอน ไม่ว่าเราจะมีแรม กี่ GB. ก็ตามจะช่วยให้เกมกระตุกน้อยลง หรือ ไม่กระตุกเลย
วิธีการทำ
1. เมื่อเสียบ แฟลช ไดร์ แล้ว ให้ เข้า Start > Computer
2. คลิ๊กซ้ายที่ ไดร์ ที่เป็น แฟลช ไดร์
3. คลิ๊กขวาที่ ไดร์ นั้นแล้วเลือก Properties
4. ไปที่ Ready Boost ตามวงรี ที่ 1
(*ถ้าไม่ขึ้นตามรูป จะมี แทบสี่เหลี่ยม ด้านขวาล่าง Test Speed ขึ้นมาให้คลิ๊ก 2-3 ที ถ้าไม่ขึ้นตามรูป อีก แสดงว่า ความเร็ว แฟลช ไดร์ ไม่พอ)
5. ให้เลือก Use this device. ที่วงรี ที่ 2
6. แล้วปรับแต่ง ขนาดตามควาพอใจ ตามวงรี ที่ 3 เต็มที่ได้ไม่เกิน 4GB. หรือ 4094MB. ถ้า แฟลช ไดร์ มีขนาดมากกว่า ก็ได้แค่นี้ละ ถ้าน้อยกว่าก็ได้ตามความจุสูงสุดของ แฟลช ไดร์)
7. พอใจแล้ว ก็คลิ๊ก ที่ Apply วงรี ที่ 4 และ Ok วงรีที่ 5
8. เรียกเกมเพื่อเล่น
*เกมอื่นโปรแกรมอื่น ระบบ Ready Boost ก็ช่วยได้เหมือนกัน
*สามารถ สั่งเซ็ตได้หลาย แฟช ไดร์ แต่ผมว่า แฟชไดร์เดียว 4GB. ก็ เหลือ ๆ แล้ว

--------------------------------------------------------------------------------------------------------------------------------------------
แนะนำโปรแกรม
Driver Booster

โปรแกรมอัพเดทไดร์เวอร์ Driver Booster Free ให้ช่วยสแกนไดร์เวอร์ เพื่อ อัพเดท Driver ในเครื่องคอมฯ ของคุณให้ใหม่สด และทันสมัยอยู่ตลอดเวลา ป้องกันปัญหาเครื่องช้า และอื่นๆ
โหลดเลย
--------------------------------------------------------------------------------------------------------------------------------------------
เครดิต http://notebookspec.com
เครดิต http://www.pcfaster.com/th/
เครดิต www.thaigaming.com/

 เข้าได้ทุกคน
เข้าได้ทุกคน 
 vanillar
vanillar