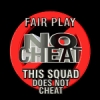เครดิตจากเว็บ webthaidd ค่ะ
เทคนิค โฟโต้ชอป

| jodykiss1 | #1 26-11-2010 - 20:50:49 | ||||
|
| jodykiss1 | #2 26-11-2010 - 20:55:57 | |
| jodykiss1 | #3 26-11-2010 - 21:03:25 | ||||
|
| Pom_ | #4 26-11-2010 - 21:07:39 | ||
|
| kingofmaster | #5 26-11-2010 - 21:14:33 | ||||
|
| Tabris | #6 26-11-2010 - 21:23:06 | ||||
|
| tongeye0002 | #7 26-11-2010 - 21:26:27 | ||||
|
| gunser | #8 26-11-2010 - 21:40:54 | ||||
|
| jodykiss1 | #9 27-11-2010 - 09:14:39 | ||||
|
| jodykiss1 | #10 27-11-2010 - 09:25:33 | ||||
|
| tabaa007 | #11 27-11-2010 - 09:29:33 | ||||
|
| jodykiss1 | #12 27-11-2010 - 09:30:26 | ||||
|
| jodykiss1 | #13 27-11-2010 - 09:39:47 | ||||
|
| MingMing2 | #14 27-11-2010 - 09:48:34 | ||||
| |
|
| beebaza123 | #15 27-11-2010 - 10:01:02 | ||
|
| pinnarax | #16 27-11-2010 - 10:14:36 | ||||
|
| เกมส์sims | #17 27-11-2010 - 11:10:15 | ||
|
| tabaa007 | #18 27-11-2010 - 11:29:11 | ||||
|
| tabaa007 | #19 27-11-2010 - 12:01:03 | ||||
|
| tabaa007 | #20 27-11-2010 - 12:37:19 | ||||
|
 | ลงข้อความได้เฉพาะสมาชิก ต้องสมัครเป็นสมาชิกและ login เข้าสู่ระบบก่อนถึงจะสามารถลงความเห็นได้ |
| โปรดศึกษาและยอมรับนโยบายส่วนบุคคนก่อนเริ่มใช้งาน [นโยบายส่วนบุคคล] |
 เข้าได้ทุกคน
เข้าได้ทุกคน 
 Setsuna8
Setsuna8